Whether it’s for creating ringtones or some background music for your latest PowerPoint presentation, the start or end of these audio files are often found too harsh. What you’re looking for is a fade-in or a fade-out with Free Audio Editor. Using a fade-in, the song starts with a low volume which increases over the next couple of seconds until the normal level is reached. A fade-out creates a similar effect, just at the end, slowly decreasing the volume. This post will be focusing on how to fade in & fade out music.
How to Fade in & Fade out Music
Step 1. Input an Audio File
To play a song across slides. See Add or delete audio in your PowerPoint presentation. Play multiple songs across multiple slides. If your slide show is longer than one song, you can add more songs. However, if you find that you're having trouble synchronizing the music with the slide show, you can use a third-party audio editing tool, such as Audacity®, to string the songs together into one.
- You can add this kind of effect on your PowerPoint presentation. This feature is extremely recommended especially if you have some sort of explosive music attached inside the slide. Click on the audio icon you want to add a fade effect.
- You can record sounds inside PowerPoint Playing a CD. Playing music is a great way to begin or end a presentation. However, the music doesn't have to be a top 10 tune. It only needs to be appropriate.
How To Fade Music In Powerpoint Presentation
To fade in or fade out music, launch Free Audio Editor first. Click “Home – Open” to activate a browser window, in which you can select an audio file from your computer. Then, click “Open” to input the audio file to the program.
Tips: All the files of the supported formats can be seen in the “Open” window & if you want know other formats supported, activate the “Files of type” dropdown list at the bottom.
Step 2. Select a Part of the File
Choose a region you want to edit. There are 4 ways to select a region:
Use hotkey like Shift+Home, Shift+End or Ctrl+A to select from start/end or all;
Click the left button and drag along with the waveform to the place you want to select;
Specify the beginner & end of the session by moving the sliders below the waveform window;
Input the start, end and length of time to choose specified region at the bottom of the editor.
Tips: If you do not select any part, some inactivated buttons will be in color grey and the corresponding features are unavailable; some audio effect will be directly applied to the whole waveform.
Step 3. Fade In Music / Fade out Music
Now click “Effect” tab and there will be many audio effects’ buttons. Click “Fade In/Out” to fade in/out over the selected region.
Tips: Usually we fade in at the beginning of a song and fade out at the end of it.
Step 4. Save the Changes
Now go back to the “Home” tab and click the “Save” button to save the changes to the original file or click “Save File As” to save the changes with a different file name and/or location. After that you can select the output folder and format as well as adjust the output quality. Now you’ve learned how to fade in & fade out music. Have fun with edited music on your music player!
How To Fade Music In Powerpoint 2013
What Does Our Customer Think about Free Audio Editor?
“Actually, Free Audio Editor is a great piece of standard audio editing tool accepted by thousands of users. It’s an absolutely free tool and even for complete novice users, this is an easy toolbox for audio editing, recording, applying special effects and all you could think of. Therefore, why buy those expensive programs when this can do all you need in the most convenient manner?“
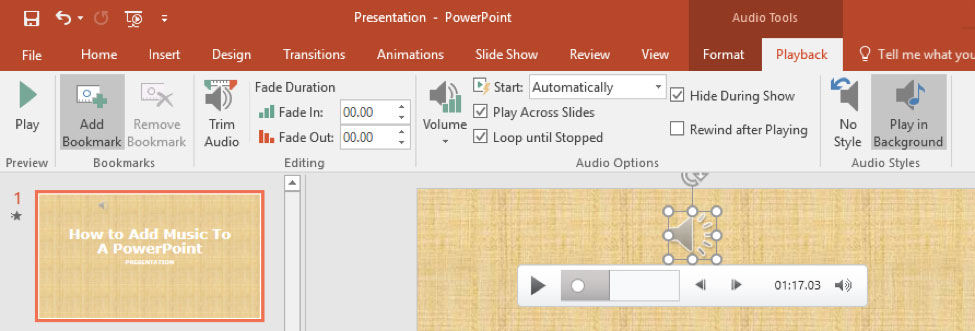
How To Fade Music
– Harry Riggall (Softpedia)
Conclusion

As a music fancier, you will find it interesting to edit your music file for getting ideal ear enjoyment. However, the complexity of some certain audio editors may scare you away. If you are looking for an all-featured audio editing tool, Free Audio Editor can satisfy all your needs easily. At first sight, you will be caught by its impressive editing features such as copy, paste, cut and more basic editing functions as well as some advanced editing features.
