- Why Is Microsoft Edge Blocking My Downloads
- Microsoft Edge Block All Websites Except
- Microsoft Edge Blocking Websites Windows 10
- Block Websites Windows 10 Edge
- How To Block Sites From Microsoft Edge
Why Is Microsoft Edge Blocking My Downloads
Block distracting websites and get more done with Serene, a productivity browser extension for laser focus. Serene: Website Blocker & Productivity Timer - Microsoft Edge Addons Skip to main content. Block unwanted domains. Prevent access to a range of websites using wildcard matching or regular expression matching. Reverse mode allows access to only some hostnames and blocks access to all others. Custom redirection; you can redirect a single blocked hostname to a new destination. Display a custom message on blocked pages. How to block websites on Microsoft Edge using the Command Prompt. At the bottom of your computer, in the search bar, type 'command.' Then right-click on the Command Prompt. In the menu that. Blocking Websites on Edge using an extension. Installing an extension to block a website is a simple process. Click on the three-dots button on the toolbar on Edge browser. It opens a menu, from which you have to click on ‘Extensions.’ From the Extension page, you can see installed extensions on your browser as well as a link to install new.
Applies to:
Important
Web content filtering is currently in public preview
This preview version is provided without a service level agreement, and it's not recommended for production workloads. Certain features might not be supported or might have constrained capabilities.For more information, see Microsoft Defender for Endpoint preview features.
Want to experience Microsoft Defender for Endpoint? Sign up for a free trial.
Web content filtering is part of Web protection capabilities in Microsoft Defender for Endpoint. It enables your organization to track and regulate access to websites based on their content categories. Many of these websites, while not malicious, might be problematic because of compliance regulations, bandwidth usage, or other concerns.
Configure policies across your device groups to block certain categories. Blocking a category prevents users within specified device groups from accessing URLs associated with the category. For any category that's not blocked, the URLs are automatically audited. Your users can access the URLs without disruption, and you'll gather access statistics to help create a more custom policy decision. Your users will see a block notification if an element on the page they're viewing is making calls to a blocked resource.
Web content filtering is available on the major web browsers, with blocks performed by Windows Defender SmartScreen (Microsoft Edge) and Network Protection (Chrome, Firefox, Brave and Opera). For more information about browser support, see the prerequisites section.
Summarizing the benefits:
- Users are prevented from accessing websites in blocked categories, whether they're browsing on-premises or away
- Conveniently deploy policies to groups of users using device groups defined in Microsoft Defender for Endpoint role-based access control settings
- Access web reports in the same central location, with visibility over actual blocks and web usage
User experience
The blocking experience for 3rd party supported browsers is provided by Network Protection, which provides a system-level toast notifying the user of a blocked connection.
For a more user-friendly in-browser experience, consider using Microsoft Edge.
Prerequisites
Before trying out this feature, make sure you have the following requirements:
- Windows 10 Enterprise E5, Microsoft 365 E5, Microsoft 365 E5 Security, Microsoft 365 E3 + Microsoft 365 E5 Security add-on or the Microsoft Defender for Endpoint standalone license.
- Access to Microsoft Defender Security Center portal
- Devices running Windows 10 Anniversary Update (version 1607) or later with the latest MoCAMP update.
If Windows Defender SmartScreen isn't turned on, Network Protection will take over the blocking. It requires enabling Network Protection on the device. Chrome, Firefox, Brave, and Opera are currently 3rd party browsers in which this feature is enabled.
Data handling
We will follow whichever region you have elected to use as part of your Microsoft Defender for Endpoint data handling settings. Your data will not leave the data center in that region. In addition, your data will not be shared with any third-parties, including our data providers.
Turn on web content filtering
From the left-hand navigation menu, select Settings > General > Advanced Features. Scroll down until you see the entry for Web content filtering. Switch the toggle to On and Save preferences.
Configure web content filtering policies
Web content filtering policies specify which site categories are blocked on which device groups. To manage the policies, go to Settings > Rules > Web content filtering.
Microsoft Edge Block All Websites Except
Use the filter to locate policies that contain certain blocked categories or are applied to specific device groups.
Create a policy
To add a new policy:
- Select Add policy on the Web content filtering page in Settings.
- Specify a name.
- Select the categories to block. Use the expand icon to fully expand each parent category and select specific web content categories.
- Specify the policy scope. Select the device groups to specify where to apply the policy. Only devices in the selected device groups will be prevented from accessing websites in the selected categories.
- Review the summary and save the policy. The policy refresh may take up to 2 hours to apply to your selected devices.
Tip: You can deploy a policy without selecting any category on a device group. This action will create an audit only policy, to help you understand user behavior before creating a block policy.
Note
If you are removing a policy or changing device groups at the same time, this might cause a delay in policy deployment.
Important
Blocking the 'Uncategorized' category may lead to unexpected and undesired results.
Allow specific websites
It's possible to override the blocked category in web content filtering to allow a single site by creating a custom indicator policy. The custom indicator policy will supersede the web content filtering policy when it's applied to the device group in question.
- Create a custom indicator in the Microsoft Defender Security Center by going to Settings > Indicators > URL/Domain > Add Item
- Enter the domain of the site
- Set the policy action to Allow.
Reporting inaccuracies
Microsoft Edge Blocking Websites Windows 10
If you encounter a domain that has been incorrectly categorized, you can report inaccuracies directly to us from the Web Content Filtering reports page. This feature is available only in the new Microsoft 365 security center (security.microsoft.com).
To report an inaccuracy, navigate to Reports > Web protection > Web Content Filtering Details > Domains. On the domains tab of our Web Content Filtering reports, you will see an ellipsis beside each of the domains. Hover over this ellipsis and select Report Inaccuracy.
A panel will open where you can select the priority and add additional details such as the suggested category for re-categorization. Once you complete the form, select Submit. Our team will review the request within one business day. For immediate unblocking, create a custom allow indicator.
Web content filtering cards and details
Select Reports > Web protection to view cards with information about web content filtering and web threat protection. The following cards provide summary information about web content filtering.
Web activity by category
Block Websites Windows 10 Edge
This card lists the parent web content categories with the largest increase or decrease in the number of access attempts. Understand drastic changes in web activity patterns in your organization from last 30 days, 3 months, or 6 months. Select a category name to view more information.
In the first 30 days of using this feature, your organization might not have enough data to display this information.
Web content filtering summary card
This card displays the distribution of blocked access attempts across the different parent web content categories. Select one of the colored bars to view more information about a specific parent web category.
Web activity summary card
This card displays the total number of requests for web content in all URLs.
View card details
You can access the Report details for each card by selecting a table row or colored bar from the chart in the card. The report details page for each card contains extensive statistical data about web content categories, website domains, and device groups.
Web categories: Lists the web content categories that have had access attempts in your organization. Select a specific category to open a summary flyout.
Domains: Lists the web domains that have been accessed or blocked in your organization. Select a specific domain to view detailed information about that domain.
Device groups: Lists all the device groups that have generated web activity in your organization
Use the time range filter at the top left of the page to select a time period. You can also filter the information or customize the columns. Select a row to open a flyout pane with even more information about the selected item.
Errors and issues
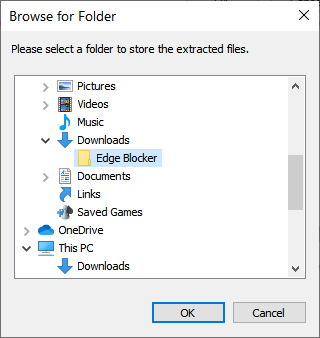
Limitations and known issues in this preview
Only Microsoft Edge is supported if your device's OS configuration is Server (cmd > Systeminfo > OS Configuration). Network Protection is only supported in Inspect mode on Server devices, which is responsible for securing traffic across supported 3rd party browsers.
Unassigned devices will have incorrect data shown within the report. In the Report details > Device groups pivot, you may see a row with a blank Device Group field. This group contains your unassigned devices before they get put into your specified group. The report for this row may not contain an accurate count of devices or access counts.
Web Content Filtering reports are currently limited to showing the top 5000 records. For example, the ‘Domains’ report will only show a maximum of the top 5000 domains for a given filter query, if applicable.
Related topics
Home > Articles > Operating Systems, Server > Microsoft Windows Desktop
␡- Adding and Removing Family Members
How To Block Sites From Microsoft Edge
This chapter is from the book
This chapter is from the book
A computer is a wonderful tool for children, but it can also allow access to websites and apps that aren’t appropriate for them. Microsoft Family is designed to help adults monitor and control what children can do on a PC. In this chapter, you learn about the following topics:
- Adding and Removing Family Members
- Controlling Website Access
- Controlling App Access
- Controlling PC Access
- Configuring and Reviewing Reports
Microsoft Family (previously called Family Safety) provides a convenient way to help children that use your tablet (and your other PCs as well) from wandering into websites and apps that contain inappropriate material. You also can use Microsoft Family features to control the days and times that a child can use your computer. Finally, you can configure your tablet so that when a particular family member logs in, he or she can access only a specific app.
Adding and Removing Family Members
To use Microsoft Family, you must add your family members to your account. You can add child accounts and adult accounts. Child accounts can be configured with restrictions on them, and adult accounts have the ability to monitor and configure these controls.
Adding a Family Member
You can easily add family members to your account. When you add a family member, you use their Microsoft account email address. If they don’t have one, you can create one when you add them to your account.
From Settings, tap or click Accounts.
- Tap or click Family & Other Users.
Tap or click Add a Family Member.
- To add a child, tap or click Add a Child.
- To add an adult, tap or click Add an Adult.
- Enter the family member’s Microsoft account email address. (If they don’t have a Microsoft account, tap or click The Person I Want to Add Doesn’t Have an Email Address, and you’ll have the option to create one.)
Tap or click Next.
Tap or click Confirm.
Tap or click Close to complete the process.
Removing a Family Member
Family members can be removed from the Microsoft Family website. Once a family member is removed, he or she can no longer log in to your PC.
From the Family & Other Users screen in Settings, tap or click Manage Family Settings Online.
Tap or click Remove in the Child section to remove a child or in the Adults section to remove an adult.
- Tap or click the family member you want to remove.
Tap or click Remove to confirm that you want to remove the family member.
